- 建立InterCluster網路介面,是用建立Cluster Peer使用,可以選擇要用哪個Port來當SnapMirror的傳輸介面,比如1G, 10G, 16G...等。
- 建立Cluster Peer,兩邊的Netapp Cluster Peer必須建立起來,才能使用SnapMirror。
- 兩邊SVM Peer,兩邊要做Mirror的SVM必須做Peer,才能使用SnapMirror。
- 目的端的Volume必須在DP模式下,目的端的Volume空間必須等於或大於來源端的空間,做SnapMirror時,在DP模式下,Volume只能被讀取,除非做完SnapMirror後使用break命令將兩邊SnapMirror斷開,這時Volume就會恢復到可讀可寫狀態。
SnapMirror上面步驟雖然很重要,但最重要的是不能搞錯來源與目的的設定,如果相反了,原來要備份過去的資料反而不見,這樣資料就無法救回來了,切記在做的時候要好好檢查設定。下面這張表是這次LAB簡單的SVM與Volume資訊,接下來就看步驟怎麼做吧。
SiteA(來源)
|
SiteB(目的)
|
|
SVM
|
SVM_SiteA
|
SVM_SiteB
|
Volume
|
vol_SMV_SiteA_ISO
|
vol_SMV_SiteB_ISO
|
步驟一:
步驟二:
輸入介面名稱,選擇Interface Role為Intercluster Connectivity,選擇IPspace,Assign IP Address要設定一個可以連到目的端的IP,接下來就是選擇要使用哪一個Port,這裡就看自己的規劃來選擇,最後點選Create。

步驟三:
接著到另一台SiteB,重複1~2的步驟。
步驟四:
步驟五:
步驟六:
步驟七:
登入SiteB,重複步驟4~6。
步驟八:
步驟九:
步驟十:
步驟十一:
Relationship Type選擇Mirror,如果你的Storage只有一個Cluster Peer,那麼Destination Volume的Cluster會自動被帶出來,接著點選SVM的Browse。

步驟十二:
步驟十三:
步驟十四:
這邊跳出憑證問題的視窗,點選Yes。
步驟十五:
步驟十六:
步驟十七:
步驟十八:
步驟十九:
步驟二十:
在Protection -> Relationships可以看到目前SnapMirror運作狀態。
步驟二十一:
步驟二十二:
步驟二十三:
步驟二十四:
步驟二十五:
點選Mount
步驟二十六:
步驟二十七:
步驟二十八:
點選Create後就完成CIFS的分享,這時用windows檔案總管去連就可以看到此Volume,完整步驟到此結束。
















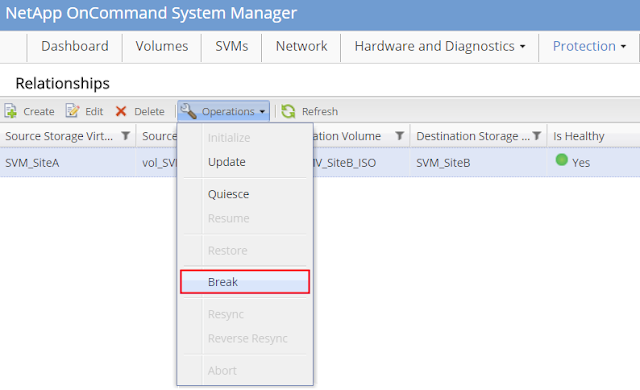







1 則留言:
感謝您的分享
張貼留言