此章節都在設定VPC,以實體環境來說是在設定Switch的VLAN跟Router的路由Routing功能,但這邊都是虛擬的網路環境,我們不需要了解太多VLAN跟Routing怎麼設定,但我們要懂得如何設計網段與設定VPC,傳統架構會有三個基本的網段DMZ區,LAN區與Management管理區,但在現今的RESTful的系統設計架構下,只會有三個區域就是Web區,Api區與Database區,這也是現在最主流的架構,不管是哪一個雲的範例架構都會以這三區作範例解釋,此次LAB只會建立兩個區域作範例,但之後其實想切多少個Subnet都可以。
這邊開始要實作LAB,前置作業就是你已經註冊好AWS並登入進去,也決定好在哪個地區Region要做LAB(這個LAB選擇一個自己想用的地區就好),不用想太多註冊完就開始照著下面步驟開始。
- 登入aws後,在首頁你會看到一大堆服務,請先找到VPC,可以直接用搜尋得比較快,如下圖

- 到了VPC網頁後,再點選VPC或是Your VPCs再進去下一頁,如下圖
- 這時候你會看到一個預設的VPC,這時候我們要把它刪掉,因為我們要規劃自己的網段,並讓大家熟悉VPC的操作步驟
- 刪完後就沒有任何VPC會出現在列表中,接下來新建一個VPC,點選Create VPC

- 我們把這VPC取名為LAB,IPv4 CIDR block輸入10.0.0.0/16,代表這個VPC我們就只使用10.0.0.0/16網段,然後點選Yes,Create
- 確定建立好先的VPC後,接著建立Subnets,點選Subnets

- 點選Create Subnet

- 名稱輸入Subnet 1,VPC就選擇剛剛建好的,Availiability Zone選擇1a,IPv4 CIDR block輸入10.0.0.0/24

- 重複上面步驟,建立第二個Subnets,名稱輸入Subnet 2,VPC就選擇剛剛建好的,Availiability Zone選擇1b,IPv4 CIDR block輸入10.0.1.0/24

- 檢視一下這兩個Subnet的資訊是否正確

- 接下來我們要設定Internet Gateway讓VPC可以使用Internet Gateway連Internet,點選VPC -> Internet Gateways -> Create Internet Gateway

- 輸入Internet Gateway01,然後點選Yes, Create
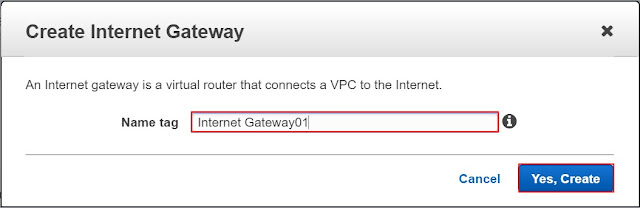
- 完成後我們會看到新建的Internet Gateway01狀態是detached,此時點選Attach to VPC

- 選擇LAB這個VPC,然後點選Yes, Attach完成

- 檢視一下Internet Gateway01資訊,狀態已經變成attached,代表VPC可以使用剛剛建好的Internet Gateway連到Internet

- 接著我們開始設定Route Tables,如下圖,點選VPC -> Route Tables,這邊我們會看到一個已經建立好的路由表,而且是Main Route Table,這是我們在建VPC的時候自動建立出來的,所以這一筆路由表無法刪除,但可以在建另一個新的路由表在把Main Route Table轉移過去就可以刪除原來的,我們接下來就要做轉移的動作

- 先新建一個Route Table要給Subnet 2使用,點選Create Route Table,Name tag輸入10.0.1.0/24,VPC選擇LAB

- 接著把Subnet 2跟10.0.1.0/24的Route Table做關聯,先點選10.0.1.0/24,然後在下方Associate欄位勾選Subnet 2,最後點選Save完成

- 現在將10.0.1.0/24的路由表設定為Main Table,勾選10.0.1.0/24後,點選Set As Main Table

- 點選Yes, Set

- 把自動新增的10.0.0.0/16刪除,勾選10.0.0.0/16,點選Delete Route Table

- 確認刪除,點選Yes, Delete

- 新建10.0.0.0/24網段,點選Create Route Table後,輸入10.0.0.0/24,VPC選擇LAB,最後點選Yes, Create

- 建立完成後,點選剛剛建好的10.0.0.0/24,下方選擇Subnet Associations,再點選Edit

- 勾選Subnet 1 -> Save

- 接著選擇10.0.0.0/24,在下面頁籤選擇Routes -> Edit,新增一筆Default Route,Destination輸入0.0.0.0/0,Target選擇在步驟17建立的Internet Gateway01,最後點選Save,這樣Subnet 01這個網段就可以跟網際網路連線

到這邊我們已經設定完VPC, Subnet, Route Tables, Internet Gateway,看到這應該有基本的AWS網路概念,接下來就是建立兩台Linux與Windows Instance讓它們網路可以互相連通與上網。




沒有留言:
張貼留言